Abbildungsverzeichnis in Word erstellen
icon-word.png
Inhaltsverzeichnis
zurück zur Übersicht
Unsere Spezialisten unterstützen dich dabei, eine herausragende wissenschaftliche Arbeit abzuliefern.

Easy Thesis unterstützt dich beim Schreiben deiner Abschlussarbeit. Du wirst es lieben!
Einleitung
Ein Abbildungsverzeichnis ist ein wichtiger Bestandteil deiner wissenschaftlichen Arbeit. Es gibt einen Überblick,
welche Abbildungen, mit welchem Titel du wo in deiner Arbeit verwendet hast.
Ein solches Verzeichnis
kannst du in Word ganz einfach automatisiert erstellen. In dieser Anleitung zeigen wir Dir Schritt für Schritt, wie das bei Word funktioniert.
Das Abbildungs- und das Tabellenverzeichnis geben einen Überblick darüber,
welche grafischen oder visuellen Elemente du in deiner wissenschaftlichen Arbeit wo verwendet hast.
Es findet sich nach dem Inhalts- oder Literaturverzeichnis direkt zu Beginn des Dokumentes.
Je nach Länge deiner Arbeit trennst du Abbildungs- und Tabellenverzeichnis, stellst Sie auf einer Seite oder
in einem Verzeichnis dar. Welche formalen Kriterien es dabei zu erfüllen gilt, legt meist deine Hochschule fest.
Das Abbildungs- und das Tabellenverzeichnis geben einen Überblick darüber, welche grafischen oder visuellen Elemente du in
deiner wissenschaftlichen Arbeit wo verwendet hast. Es findet sich nach dem Inhalts- oder Literaturverzeichnis direkt zu Beginn des Dokumentes.
Je nach Länge deiner Arbeit trennst du Abbildungs- und Tabellenverzeichnis, stellst Sie auf einer Seite oder in einem Verzeichnis dar. Welche formalen Kriterien es dabei zu erfüllen gilt, legt meist deine Hochschule fest.
Bringe deine Noten auf das nächste Level!
Lass deine Arbeit von Lektorat Plus verbessern und sichere dir den Schlüssel zu akademischem Erfolg. 🎓
Mehr erfahren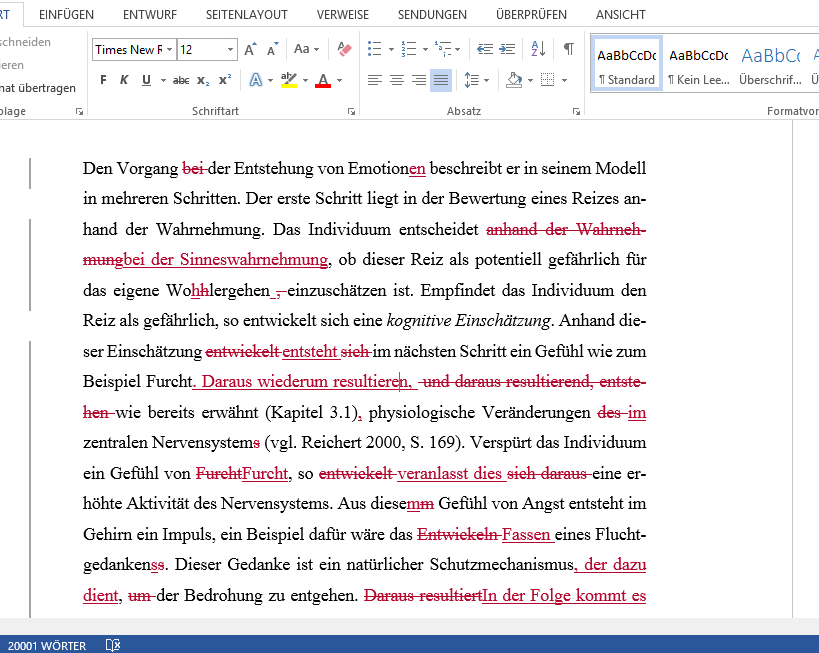
Wie erstellst du ein Abbildungsverzeichnis in Word?
Wenn du deine wissenschaftliche Arbeit in Word schreibst, kannst du das Abbildungsverzeichnis automatisiert in drei Schritten erstellen:
- 1. Du definierst, ob das Element eine Abbildung oder ähnliches ist, und vergibst eine Bildunterschrift bzw. Beschriftung.
- 2. Du fügst das automatische Abbildungsverzeichnis ein.
- 3. Du aktualisiert es bei Bedarf.
Schritt 1: Bildunterschrift in Word einfügen
Zur Erklärung und für die Übersicht beschriftest du deine Abbildung. Die Beschriftung muss die Nummer der Abbildung enthalten (Word nummeriert automatisch) und einen Titel. Um eine Beschriftung in Word einzufügen, hast du zwei Möglichkeiten:
1. Du klickst mit links auf deine Abbildung und wählst oben unter dem Reiter „Referenzen“ „Beschriftung einfügen“ .
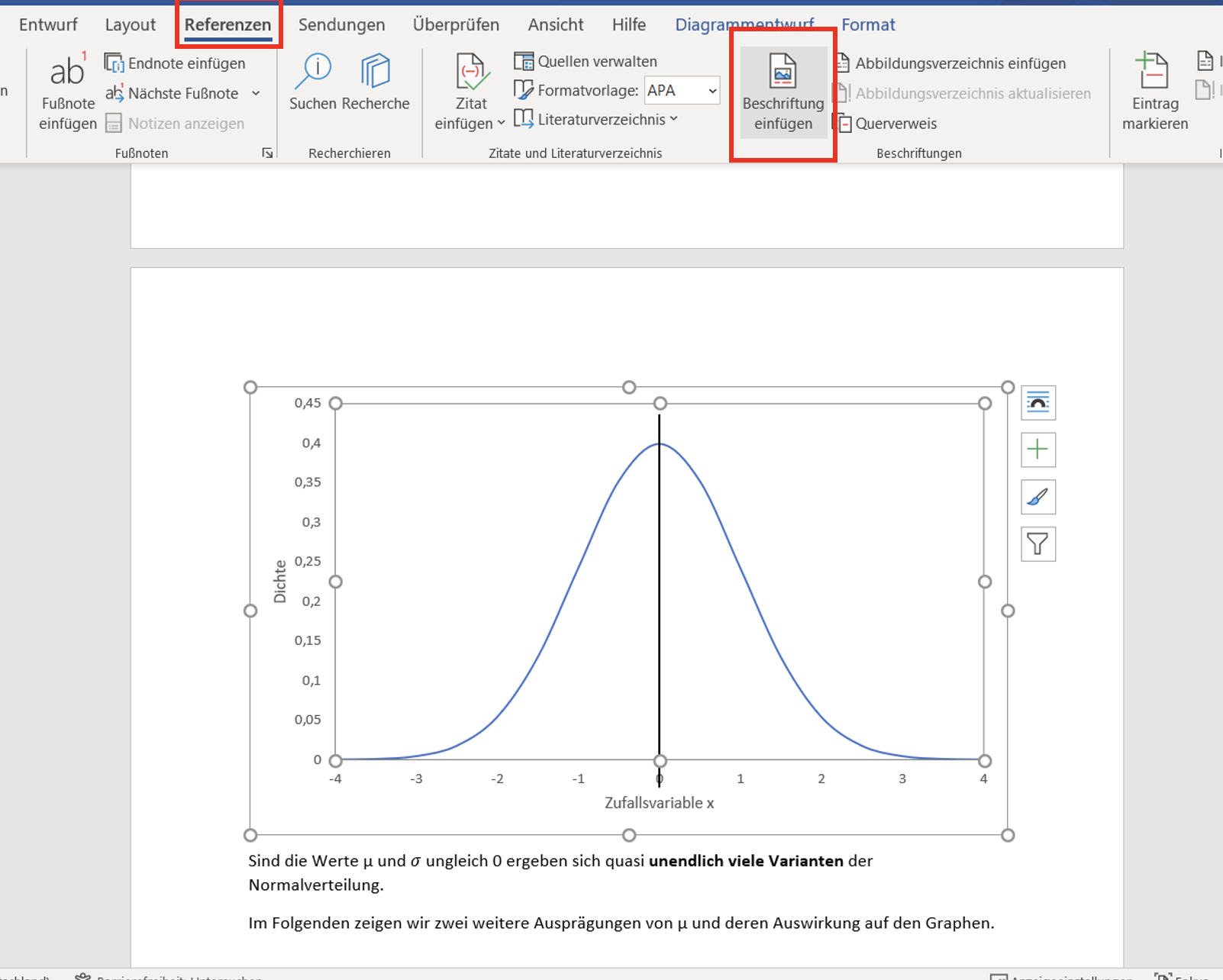
2. Du machst einen Rechtsklick auf deine Abbildung und wählst in dem sich öffnenden Menü „Beschriftung einfügen“ .
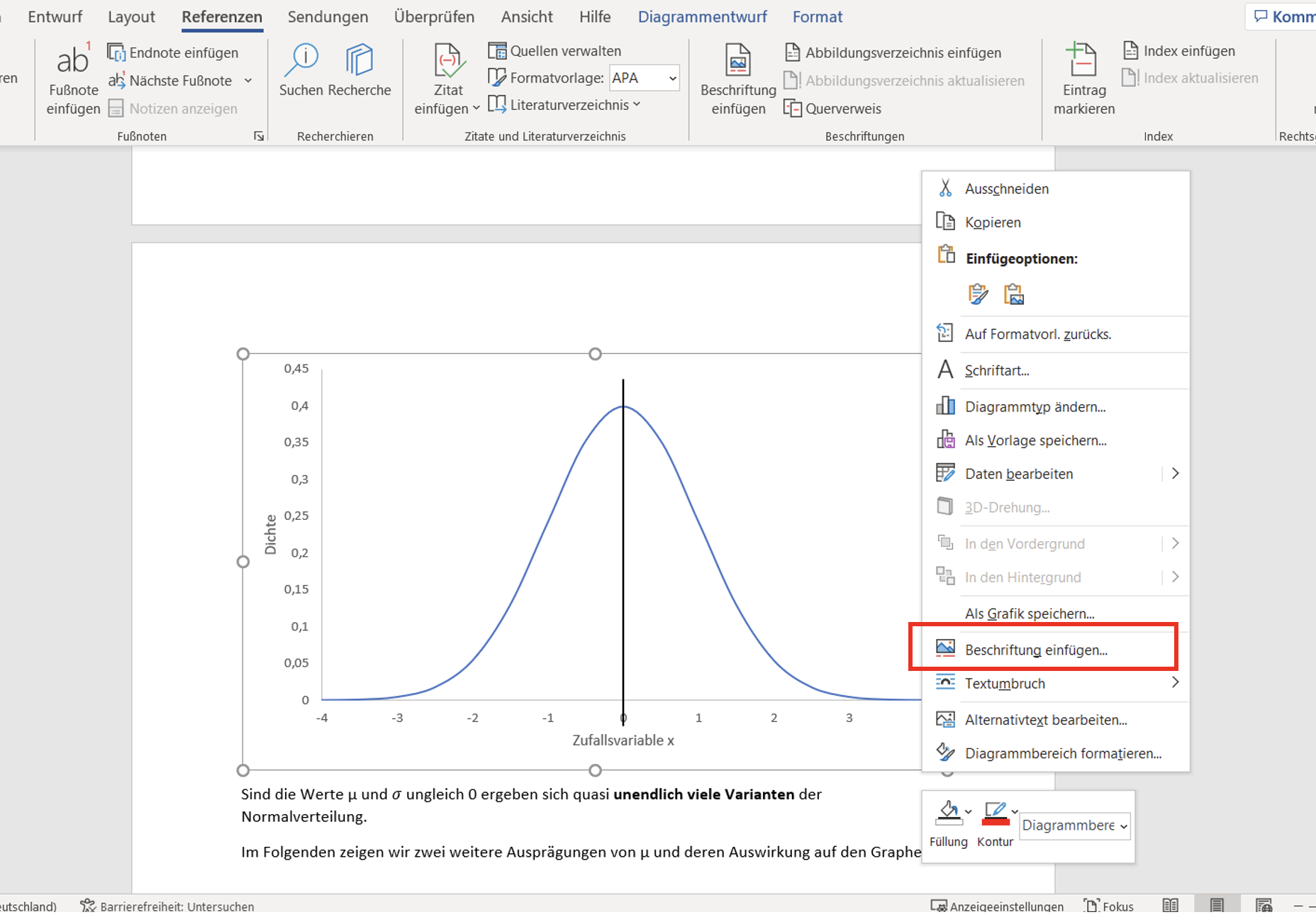
Nun gibst du deiner Abbildung einen aussagekräftigen, einmaligen Namen, der sie gut beschreibt, aber nicht zu lang ist. Hast du die Abbildung aus einer externen Quelle übernommen, musst du diese auch hier angeben.
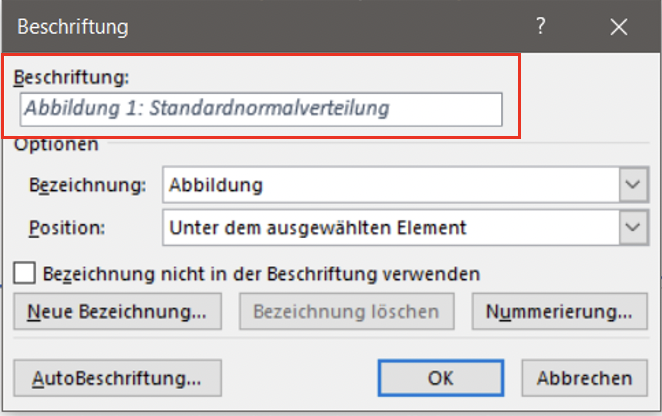
Anschließend wählst du aus, ob es sich um eine Abbildung, eine Formel oder eine Tabelle handelt (in diesem Fall um eine Abbildung) und wo die Beschriftung eingefügt werden soll. Der Standard ist unter dem Bild. Nun drückst du auf OK.
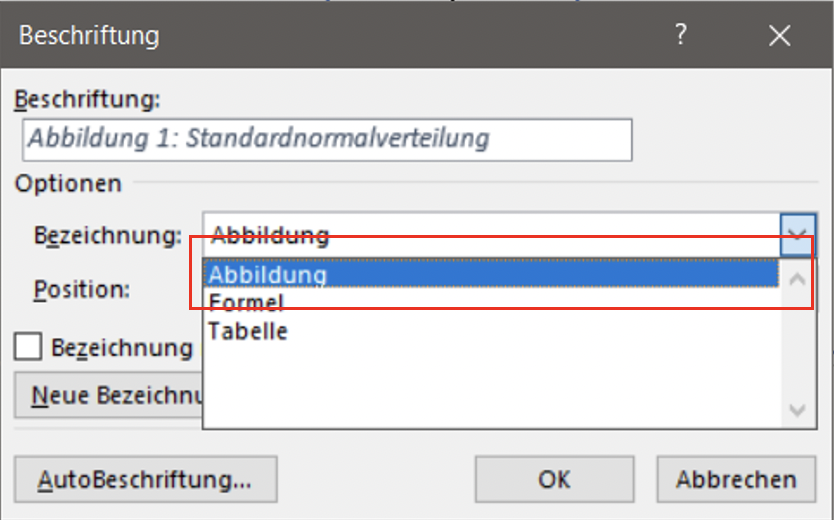
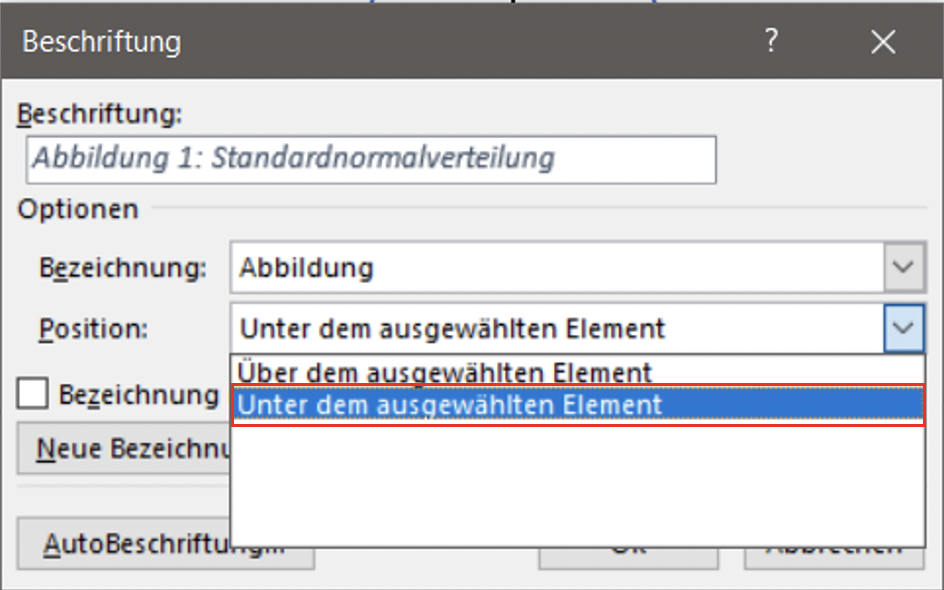
deine Beschriftung kannst du formatieren, indem du daraufklickst.
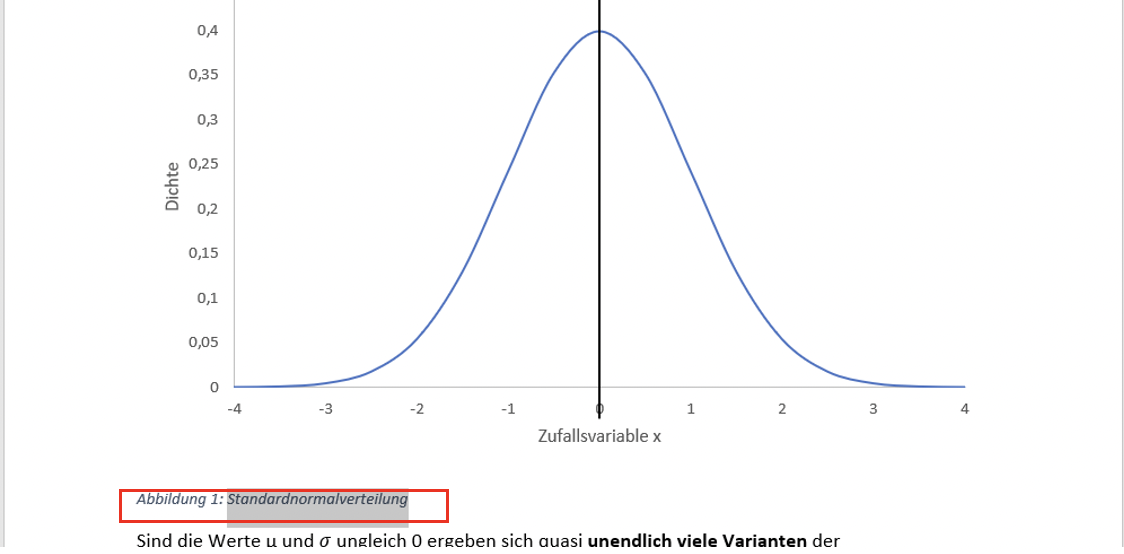
Schritt 2: Automatisches Abbildungsverzeichnis in Word einfügen
Nachdem du die Beschriftungen vergeben hast, kannst du in Word ein automatisches Abbildungsverzeichnis einfügen. Kommen später noch mehr Abbildungen dazu, ist das kein Problem, dann aktualisierst du einfach das Abbildungsverzeichnis und Word passt automatisch alles an.
Zum Einfügen des Abbildungsverzeichnisses klickst du auf die jeweilige Stelle im Dokument, an der das Abbildungsverzeichnis eingefügt werden soll.
Anschließend wählst du oben im Reiter „Referenzen“ „Abbildungsverzeichnis einfügen“ .
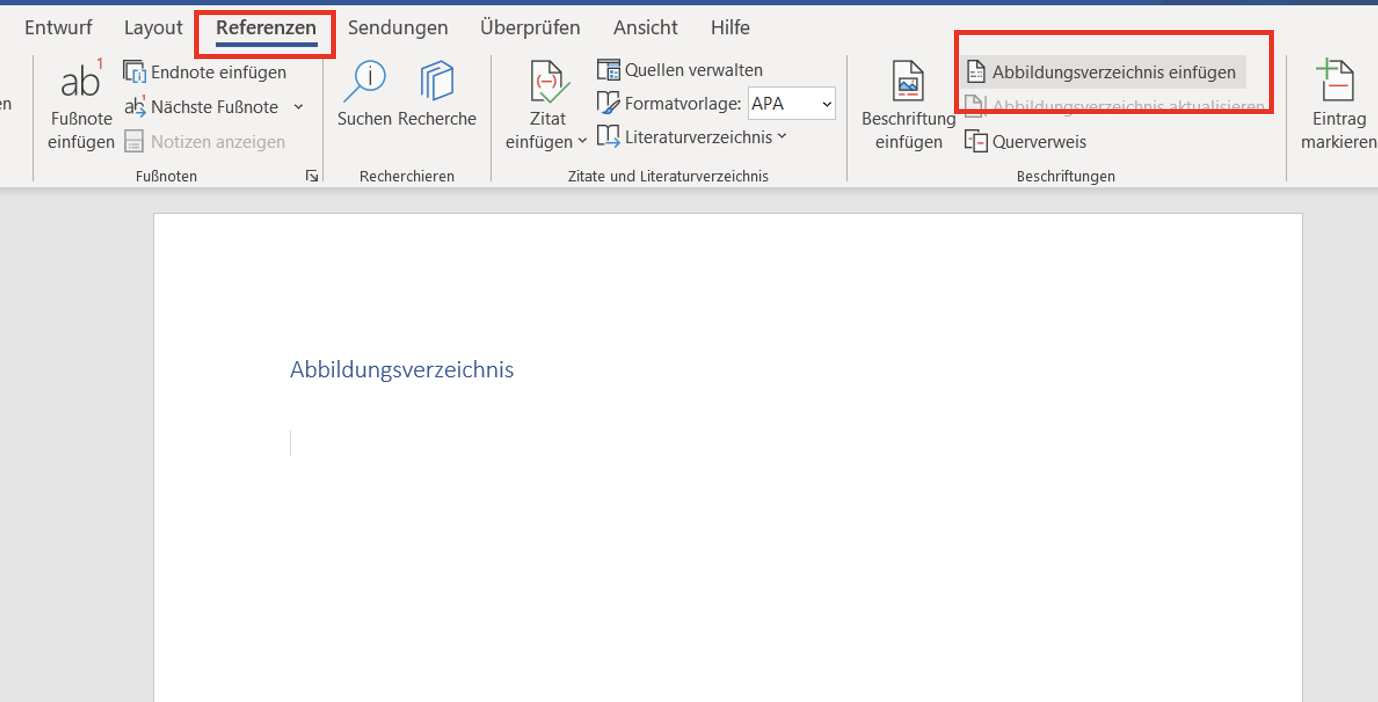
Es öffnet sich dieses Fenster:
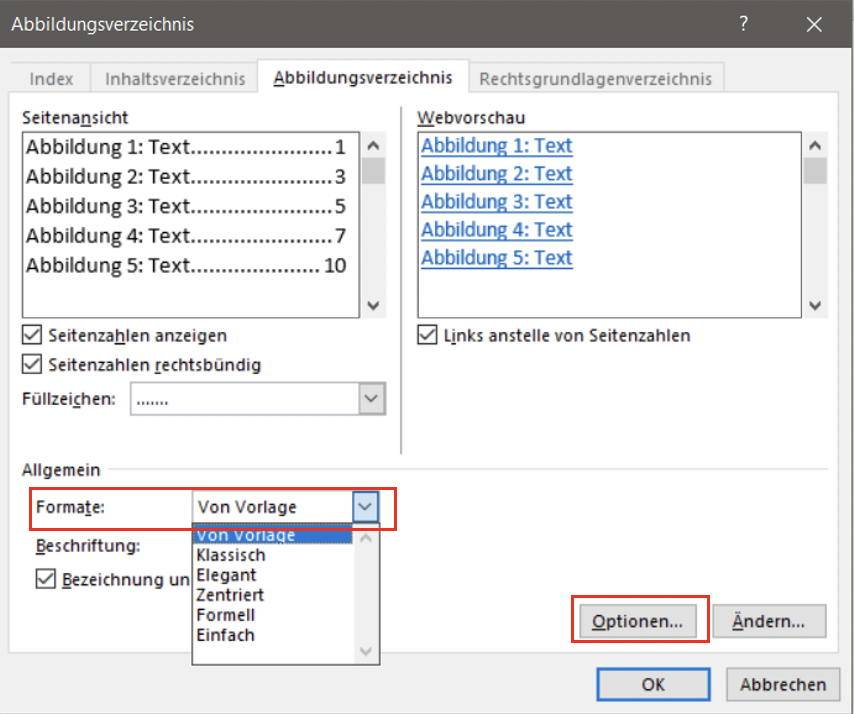
Hier kannst du das Format oder andere Optionen einstellen und mit einem Klick auf „OK“ fügst du das Abbildungsverzeichnis ein. Möchtest du später noch Änderungen vornehmen, kannst du die Formatoptionen wieder über diesen Weg „Referenzen“ – „Abbildungsverzeichnis einfügen“ aufrufen.
Dein Abbildungsverzeichnis sieht dann beispielsweise so aus:
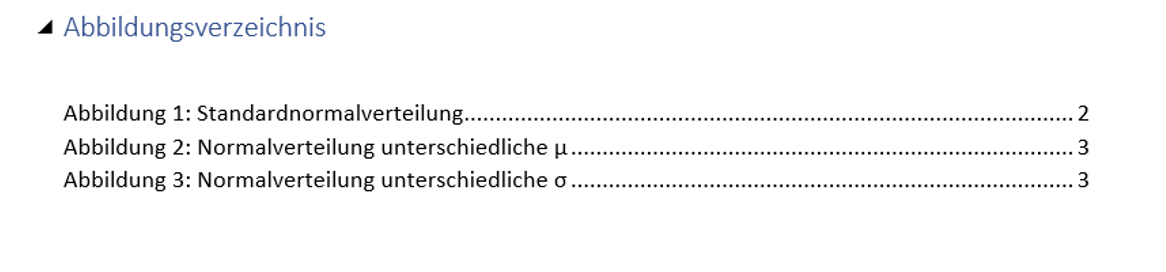
Schritt 3: Bei Bedarf: Abbildungsverzeichnis in Word aktualisieren
Hast du später noch weitere Abbildungen eingefügt, solltest du Dein Abbildungsverzeichnis noch einmal aktualisieren. Diesen Schritt solltest du sicherheitshalber bei der Endkontrolle deiner Arbeit noch einmal durchführen, damit alle Änderungen und aktuellen Seitenzahlen übernommen werden.
Hierfür hast du bei Word zwei Möglichkeiten:
1. Du klickst im Reiter „Referenzen“ auf „Abbildungsverzeichnis aktualisieren“
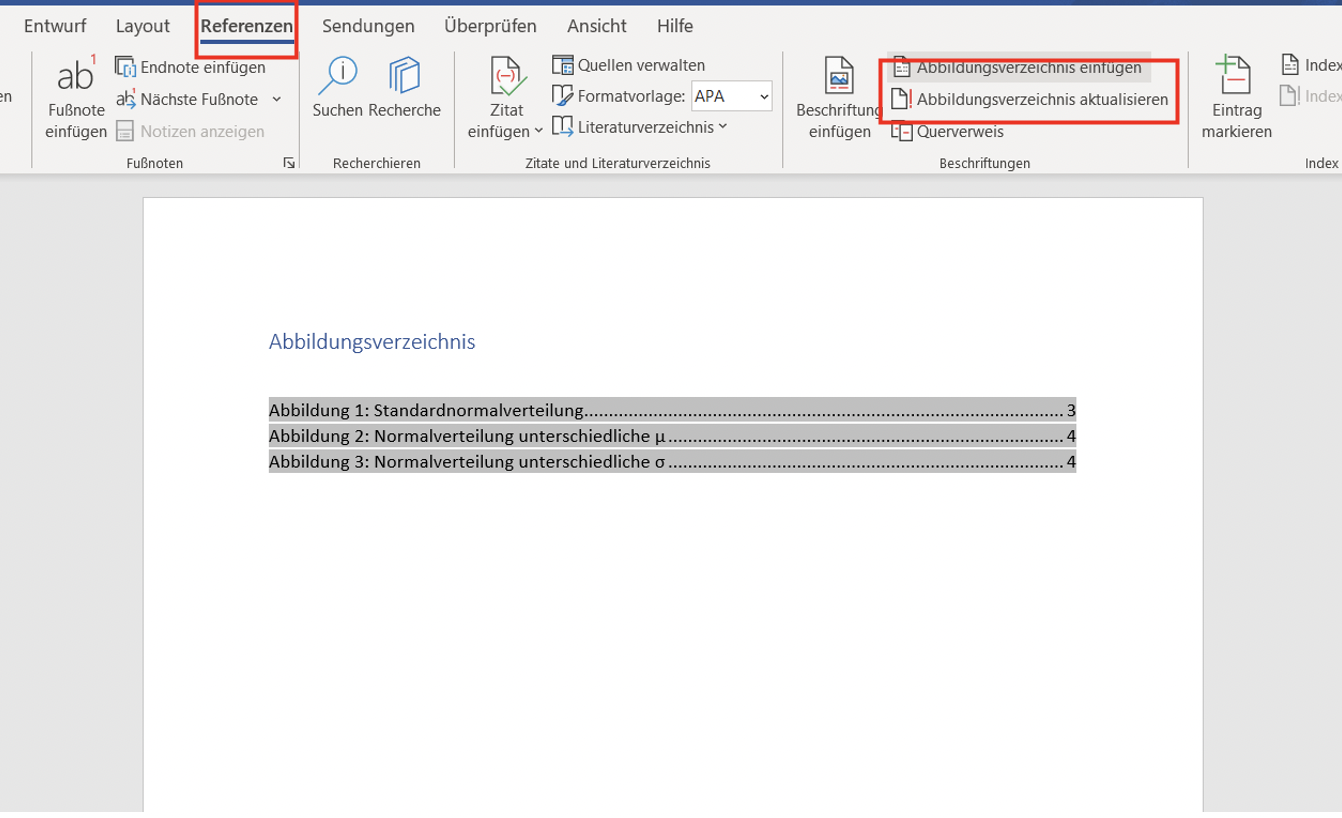
2. Du machst einen Rechtsklick auf das Abbildungsverzeichnis und wählst „Felder aktualisieren“ .
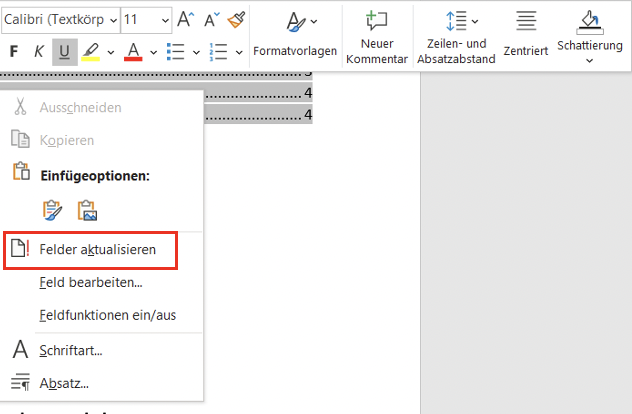
Dann öffnet sich dieses Fenster:
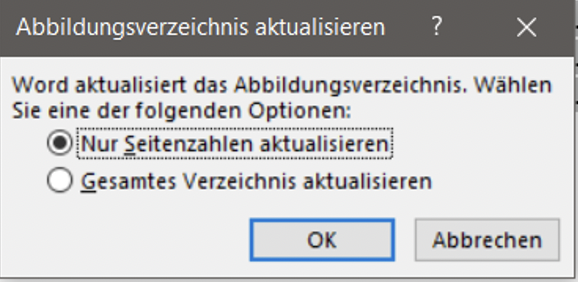
Hier kannst du angeben, ob Word alle Einträge, oder nur die Seitenzahlen aktualisieren soll. Bist du Dir nicht sicher, ob Abbildungen dazu gekommen sind, wählst du sicherheitshalber „Gesamtes Verzeichnis aktualisieren“ .
Zusammenfassung
In einem Abbildungsverzeichnis werden chronologisch alle Abbildungen deiner wissenschaftlichen Arbeit mit einer Nummerierung und einem aussagekräftigen Titel aufgelistet.
Mit Word kannst du das Abbildungsverzeichnis automatisiert erstellen. Dafür musst du jeder Abbildung einen Titel geben, anschließend ein automatisch Abbildungsverzeichnis einfügen und dieses bei Änderungen oder bei der Endkontrolle aktualisieren, damit alle Beschriftungen und Seitenzahlen stimmen.
Gib deiner Arbeit den Feinschliff, den sie verdient.
Entfalte das volle Potenzial deiner schriftlichen Arbeiten mit Lektorat Plus und sichere dir den Weg zu einer herausragenden Note.
Jetzt Dokument hochladen